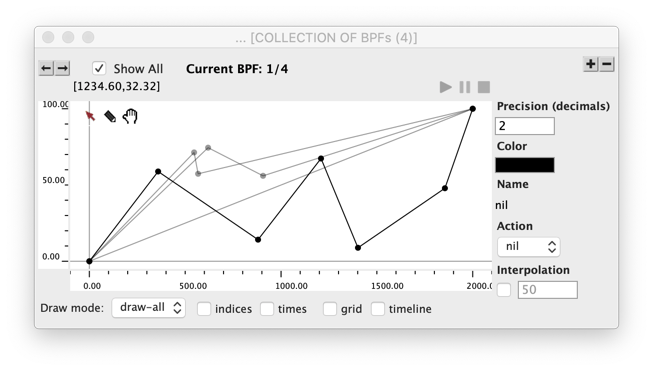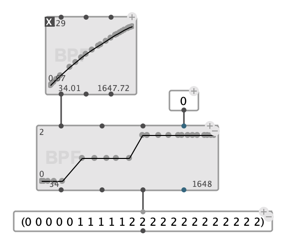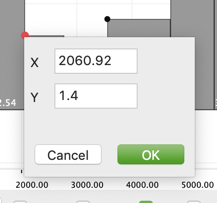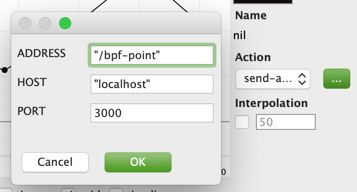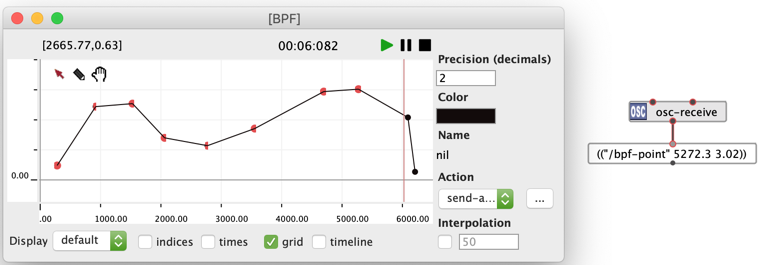OM# Documentation
BPF – Break-Point Function
The BPF object is a list of ordered [x, y] points which represent a “function”, or relation of a given parameter to another parameter.
→ The “Curves and Functions” and “Interpolation” sub-packages of the “Basic Tools” package, also include numerous useful utilities to manipulate and process BPF data, such as
bpf-scale,bpf-interpol,bpf-crossfade,bpf-spline,x-transfer/y-transfer,om-sample, and many more. See for instance the Functions/Classes Reference (menu “Help”).
Construction
Points
The BPF points are specified with two separate lists of x and y coordinates (called respectively x-points and y-points).
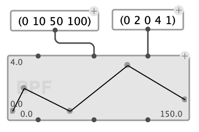
The output values of these points can be either read via the corresponding x-points and y-points outputs, or using the point-pairsfunction.

Precision
BPFs have a precision parameter, which can be set between 0 and 10 decimals.
Input x-points and y-points are automatically truncated to this precision.
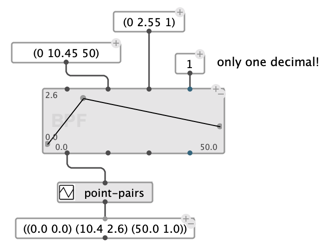
Note: Precision is an important parameter to consider when converting data, e.g. from sound analysis to the symbolic level. A low precision value can be responsible for excessive rounding or truncating the values.
Other BPF attributes
Other parameters can be set from optional inputs of the BPF box, such as the name, the color, or others mentioned below.
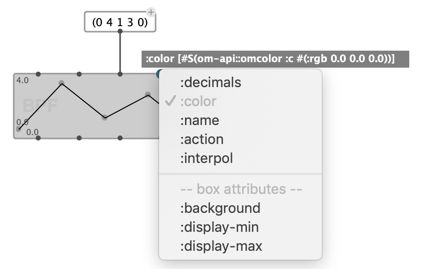
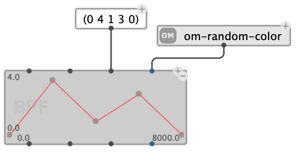
Box Attributes
Some additional display parameters can be set directly on the BPF box through “box attribute” inputs.
The display-min / display-max parameters change the vertical range that is displayed on the box.
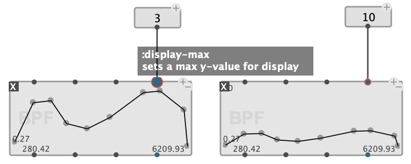
Editor
The BPF box editor is constituted by a BPF-editing view (on the left) and a general property editing panel (on the right).
General parameters on the right allow setting most parameters that could otherwise be set from the BPF box optional inputs (see above — more will also be discussed below).
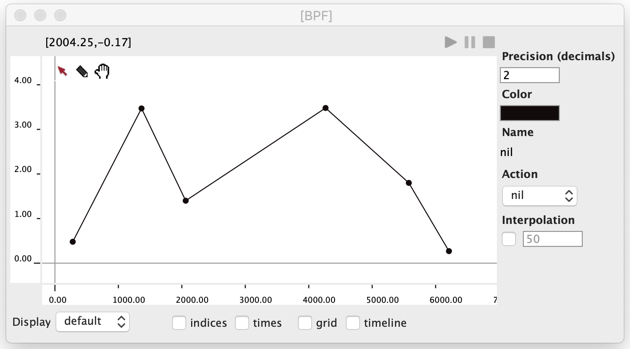
BPF Editing
The main view on the left displays the BPF, and offers zoom/scroll utilities through two (vertical and horizontal) rulers, and standard corresponding mouse interactions.
The editor options at the bottom allow showing/hiding a grid in the background, displaying point indices, and other visualisation options described below.
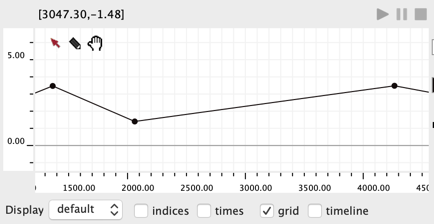
View Modes
The “Display” chooser allows switching between several visualizations of the BPF:
- “Default” (points connected by straight lines)
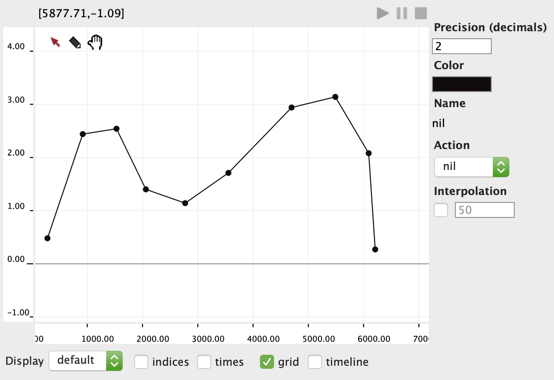
- Points only
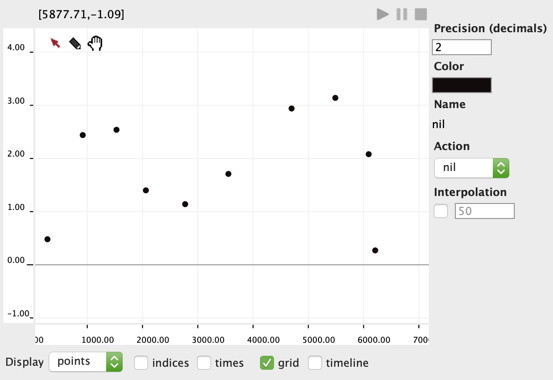
- Lines only

- Histogram
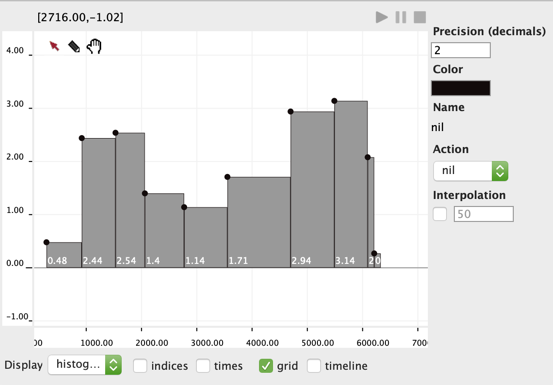
Edit Modes
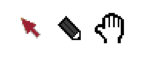
Use Tab or click on the icons at the top of the BPF view to switch between three edit/interaction modes:
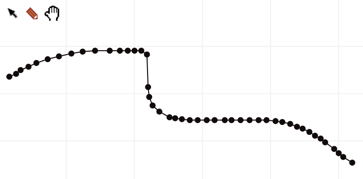
- Standard “Mouse” mode:
- Use Ctrl/⌘ + click to add point.
- Select and drag points or sets of points using rectangular / “rubber-band” selection.
(Use Shift + click to add/remove points to/from multiple selection). - Select the whole function by clicking on a segment between two points in the “line” view modes.
- Draw / “Pen” mode:
- Click and draw on the view.
- Use Ctrl/⌘ with mouse interactions to make “standard” point selections.
- “Hand” mode:
- Move within the view without editing.
- Double-click to zoom out completely
In standard or “Draw” modes, double-clicking on a point allows setting its precise X and Y values in a dialog box.
Keyboard shortcuts
-
In general, use the ← → ↑ ↓ arrow keys to move points, backspace or Del to remove them.
-
Zoom in/out with + / -
“Edit” menu commands:
-
Use the Ctrl/⌘ + A shortcut for “Select All” (and select all points in the BPF)
-
Use the Ctrl/⌘ + R shortcut for “Reverse” (and reverse the order of the BPF points).
-
Use the Ctrl/⌘ + Z / Ctrl/⌘ + shift + Z shortcut for “Undo” / “Redo” commands.
A playable time-sequence
A BPF in also a time-sequence: the x-axis can be considered as time (in milliseconds) and each point in the BPF can be considered as an object in time. It is therefore possible to edit the temporal/horizontal dimension of the BPF using a timeline view.
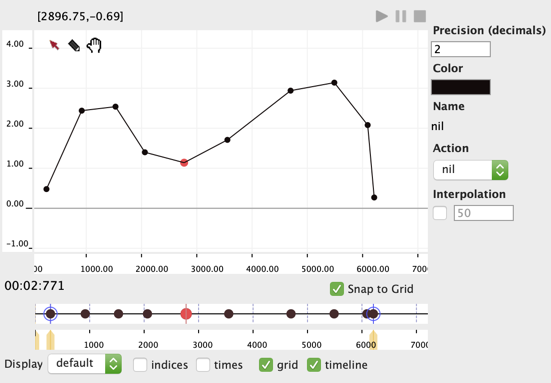
The “times” check-box in the visualization options allows displaying the time in millisecond if each point in the BPF.
Play
It is also possible to play a BPF, using the standard play/pause/stop controls in the editor, or corresponding shortcuts in the patch editors.
The BPF display paints the BPF contents in red as it passes through the play cursor.
Playing a BPF generally makes sense when the object is associated to an action, performed with each point at rendering time (see below).
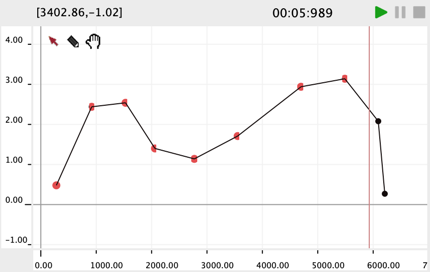
Actions
Several actions are available by default:
print: Just prints the point values (mostly useful for tests or debug).send-as-osc: Specify an OSC address, a target IP and a port number to send the point values as OSC.midi-controller: Select a MIDI controller number, channel and port number to use the BPF values as MIDI continuous controllers.- Other: enter a function name, or connect a lambda-function of one argument: the pair (x y) of points to which the function will be applied for “playing” the point. Alternatively, a list can be provided to specify a function of more than a single argument, along with its additional argument values).
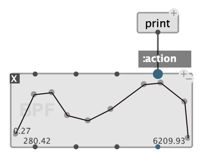 → → →
→ → → 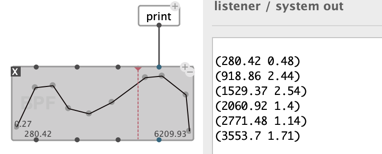
Example: Send BPF values as OSC
Select the predefined action / Set the OSC parameters
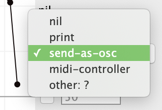
Play!
Interpolation
An interpolation value can be set from the box attribute inputs or from the general properties panel of the BPF editor.
The interpolation is an interval specified in milliseconds. When activated, the it generates intermediate points separated by this ti,e interval between each point of the BPF, and performs the selected action at the corresponding times.
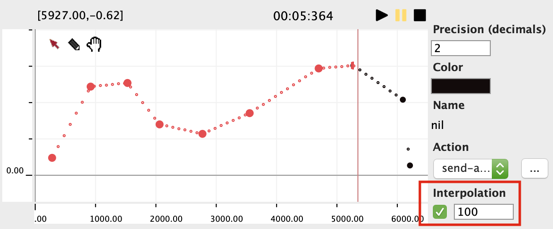
Collections
The BPF editor supports integration in the COLLECTION editor, where several BPF objects can be jointly visualized and edited.